在本教程中,你将了解如何在 Windows 上的 Visual Studio 2022 或 Visual Studio 2022 for Mac 中创建和运行你的第一个 .NET 多平台应用 UI (.NET MAUI) 应用。
原文链接:生成你的第一个 .NET MAUI 应用 – .NET MAUI |微软学习 (microsoft.com)
先决条件
- Visual Studio 2022 17.3 或更高版本,安装了 .NET 多平台应用 UI 工作负载。有关详细信息,请参阅安装。
创建应用
在本教程中,你将在 Visual Studio 2022 中创建你的第一个 .NET MAUI 应用,并在 Android 模拟器上运行它:
- 启动 Visual Studio 2022,然后在开始窗口中单击“创建新项目”以创建新项目:
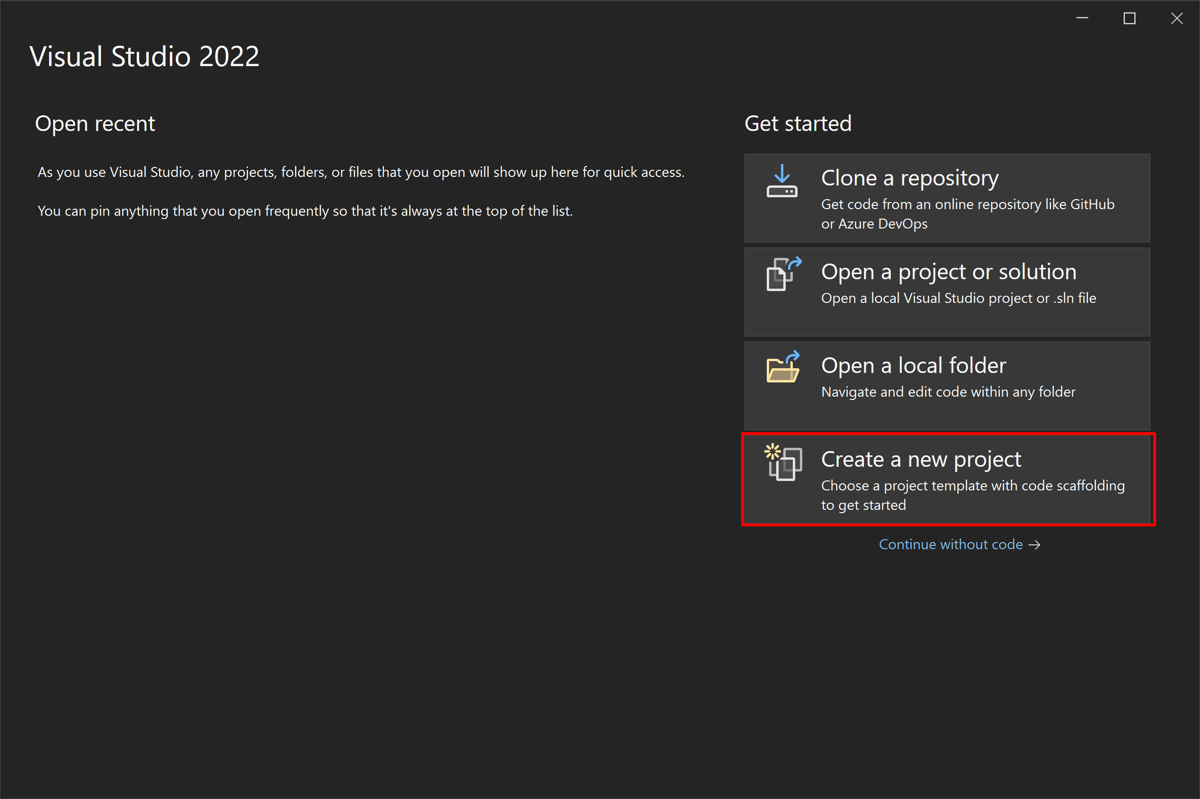
- 在“创建新项目”窗口中,在“所有项目类型”下拉列表中选择“MAUI”,选择 .NET MAUI 应用模板,然后单击“下一步”按钮:
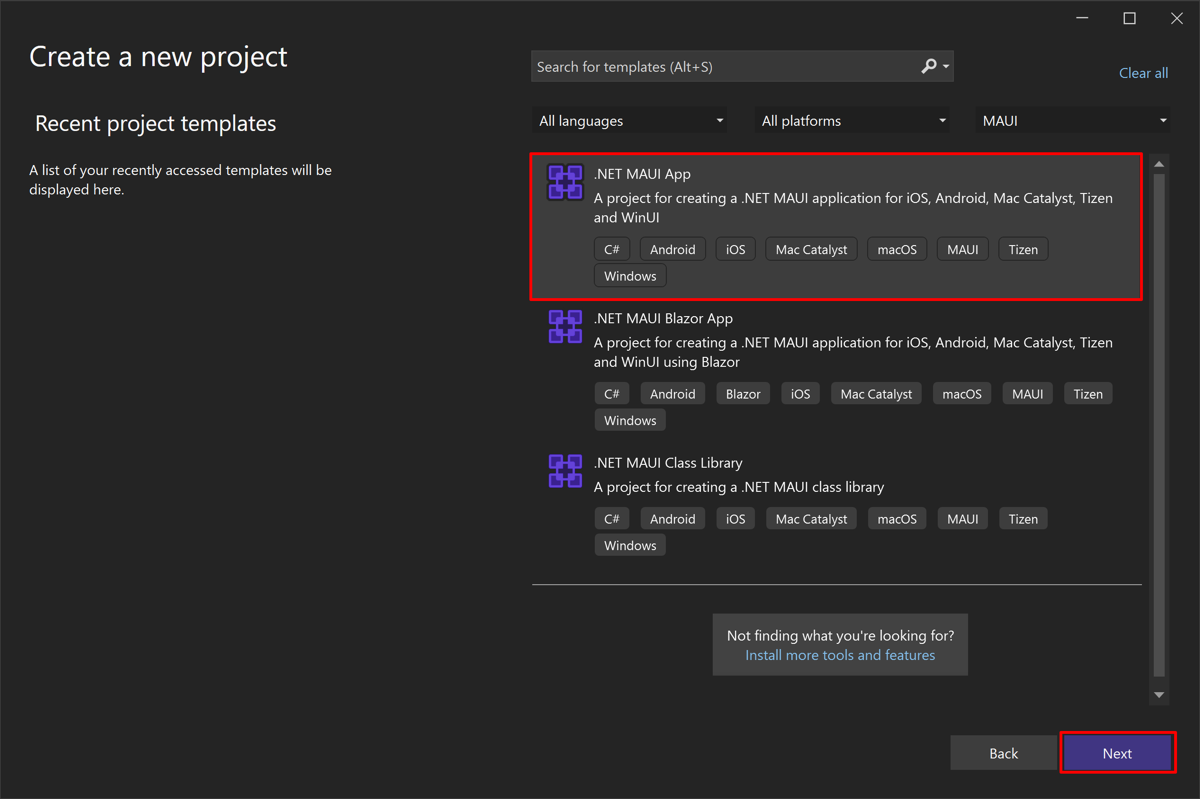
- 在配置新项目窗口中,为项目命名,为其选择合适的位置,然后单击下一步按钮:
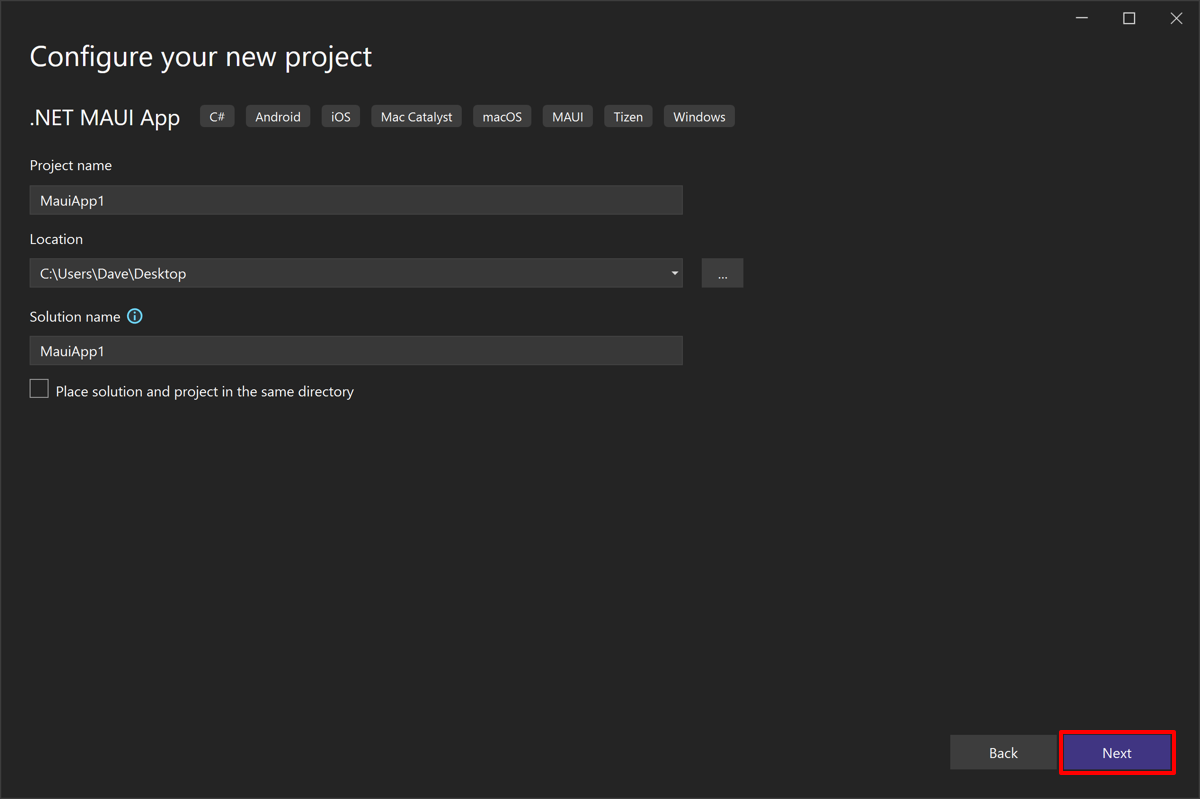
- 在“其他信息”窗口中,选择要面向的 .NET 版本,然后单击“创建”按钮:
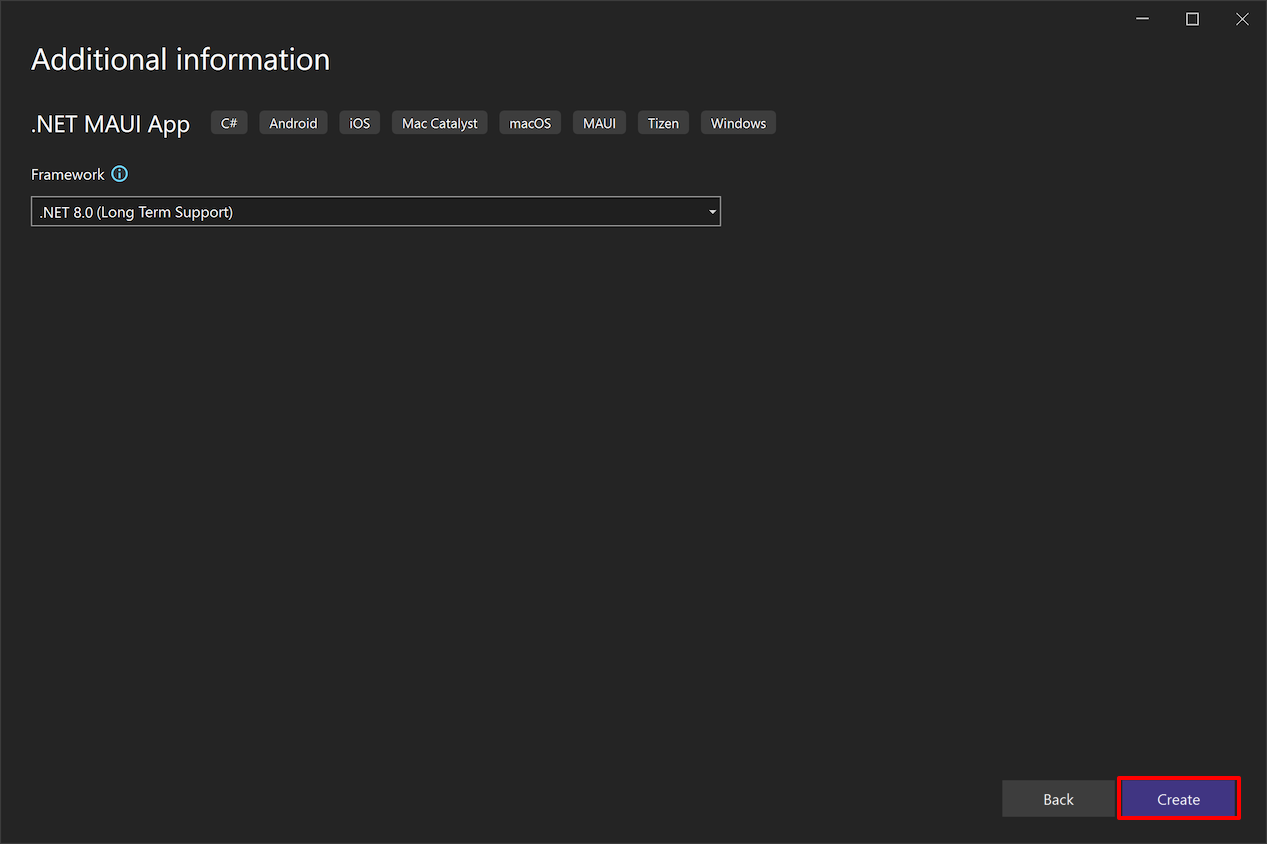
- 等待创建项目并还原其依赖项:
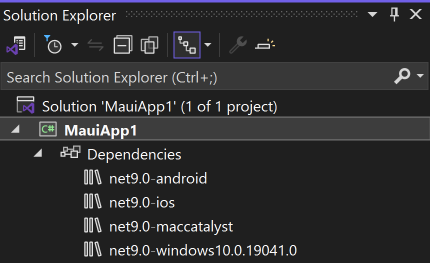
- 在 Visual Studio 工具栏中,使用“调试目标”下拉列表选择 Android 模拟器,然后选择Android 模拟器条目:
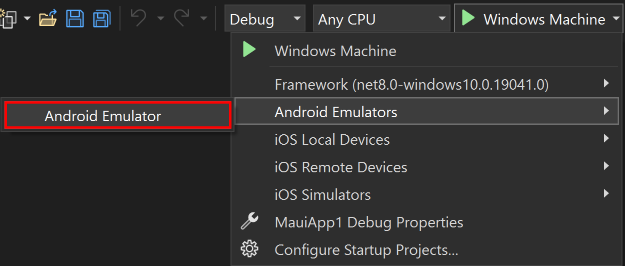
- 在 Visual Studio 工具栏中,按Android 模拟器按钮:
 Visual Studio将开始安装默认的Android SDK和Android Emulator。
Visual Studio将开始安装默认的Android SDK和Android Emulator。 - 在“Android SDK – 许可协议”窗口中,按“接受”按钮:
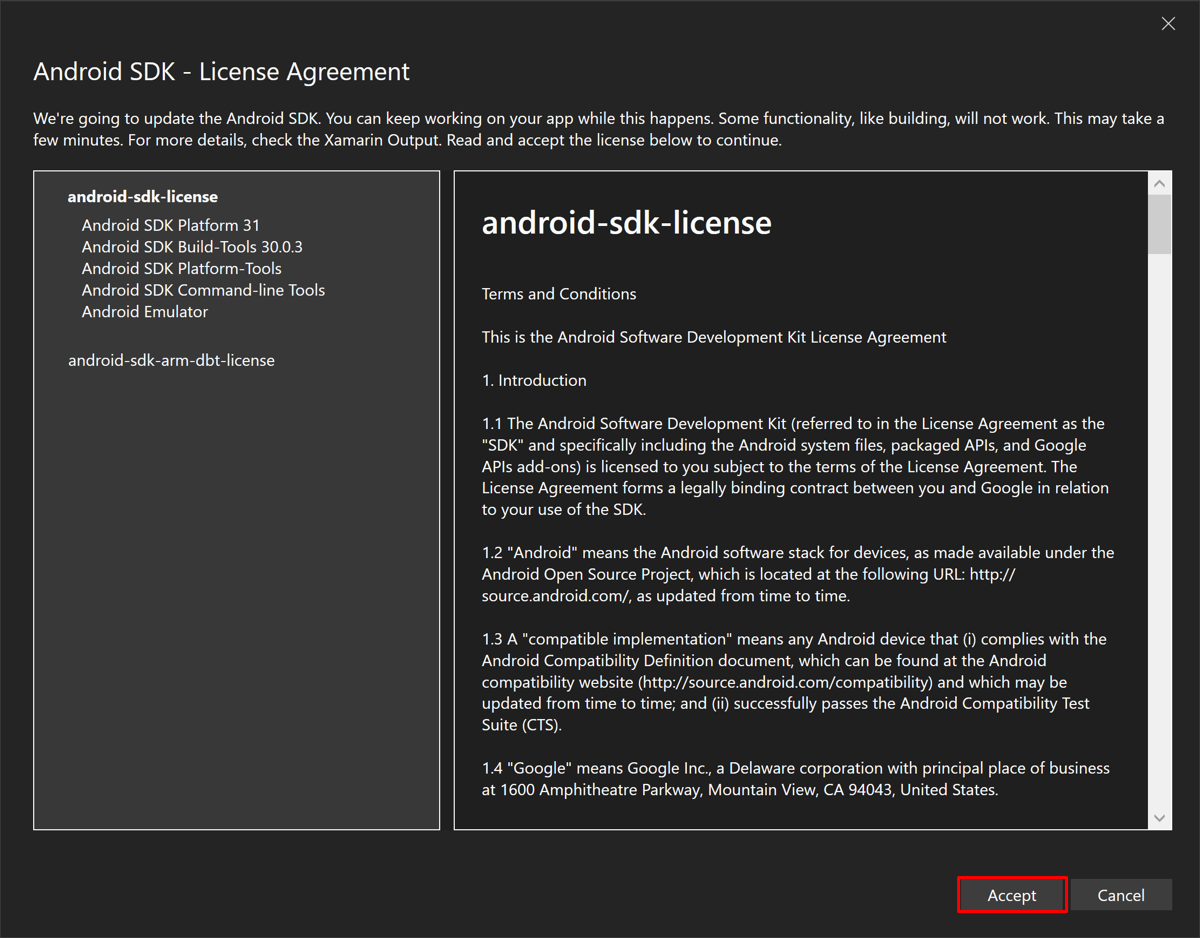
- 在“Android SDK – 许可协议”窗口中,按“接受”按钮:
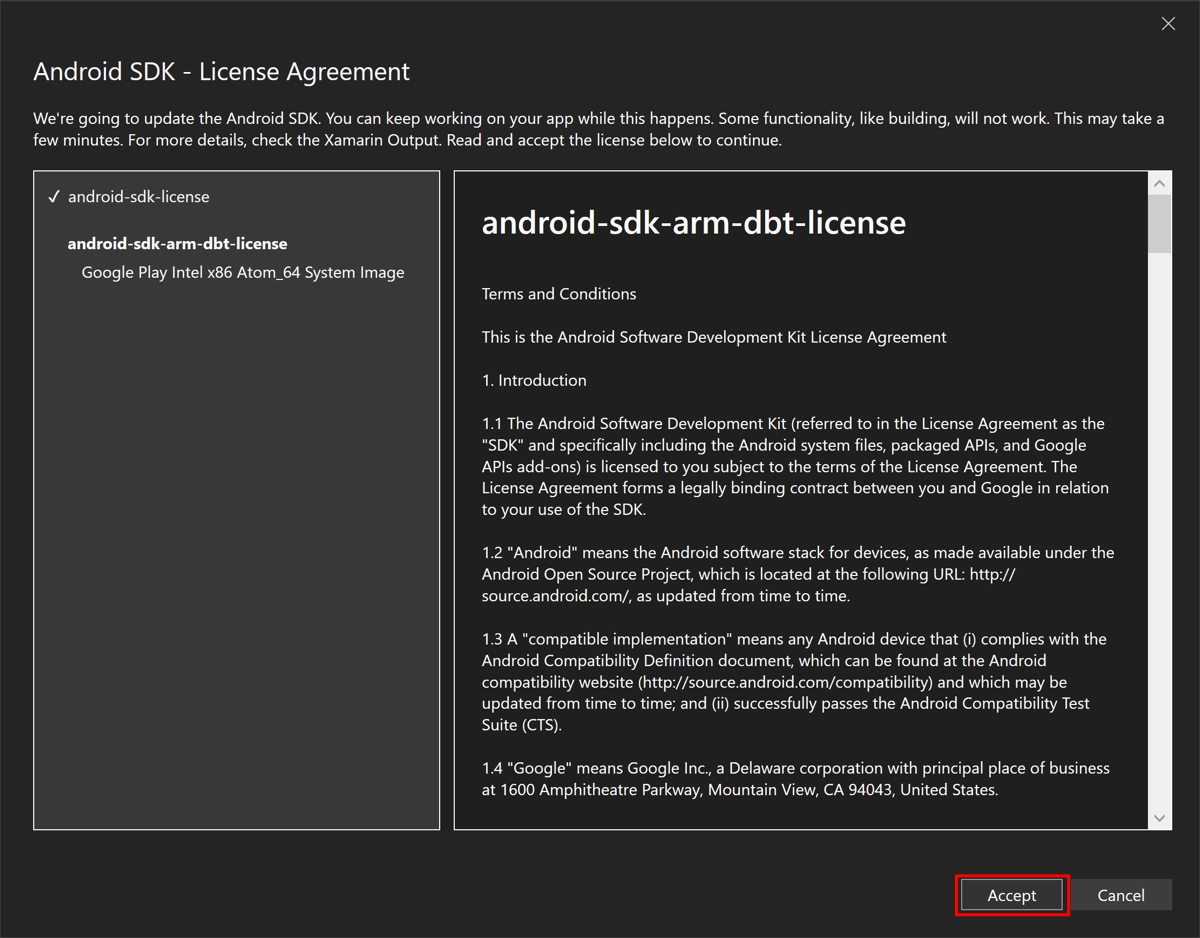
- 在“用户帐户控制”对话框中,按“是”按钮:
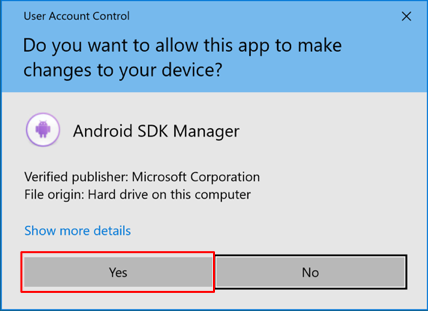
- 在“接受许可证”窗口中,按“接受”按钮:
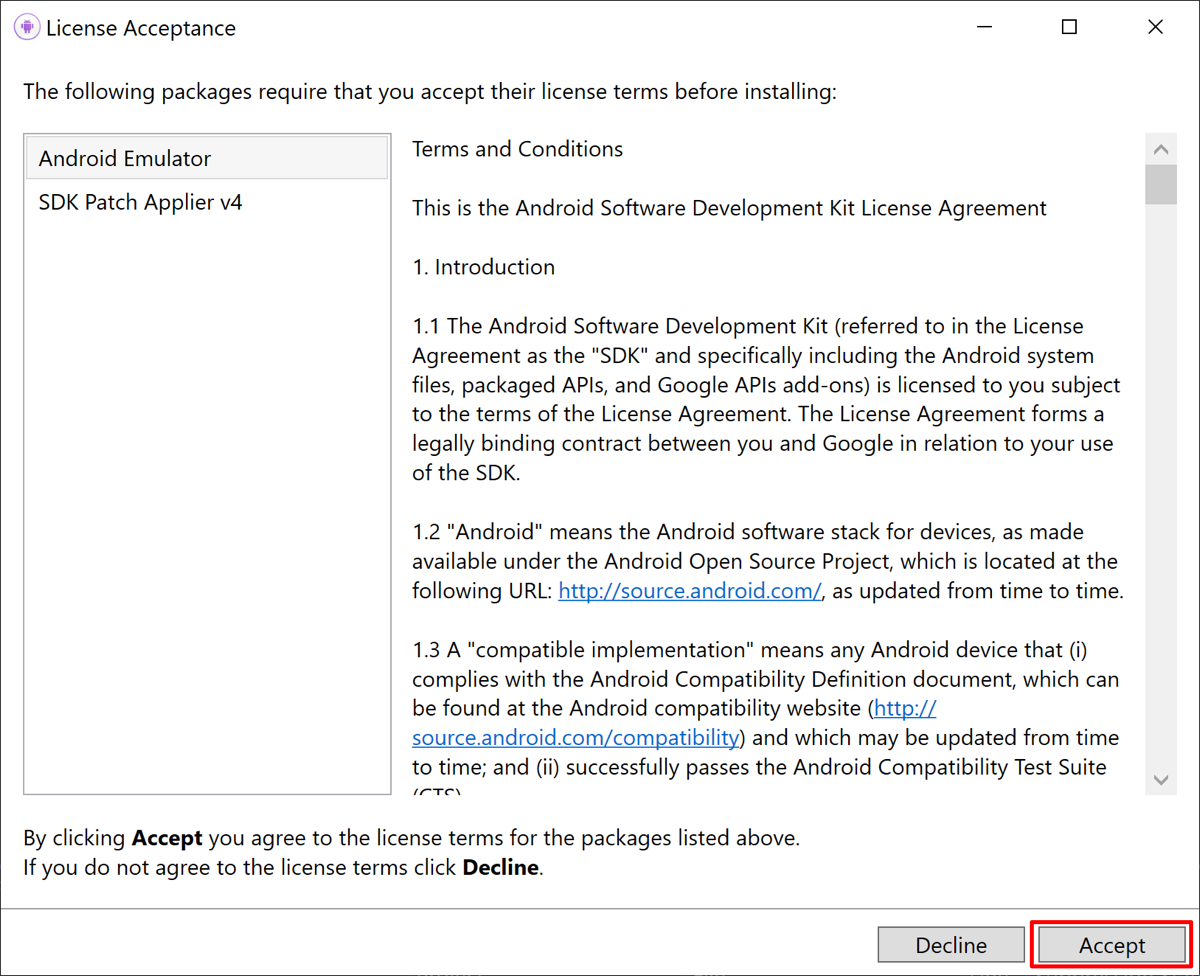 等待Visual Studio下载Android SDK和Android Emulator。
等待Visual Studio下载Android SDK和Android Emulator。 - 在 Visual Studio 工具栏中,按Android 模拟器按钮:
 Visual Studio将开始创建一个默认的Android模拟器。
Visual Studio将开始创建一个默认的Android模拟器。 - 在“用户帐户控制”对话框中,按“是”按钮:
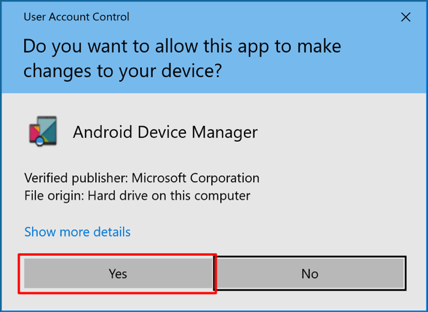
- 在“新建设备”窗口中,按“创建”按钮:
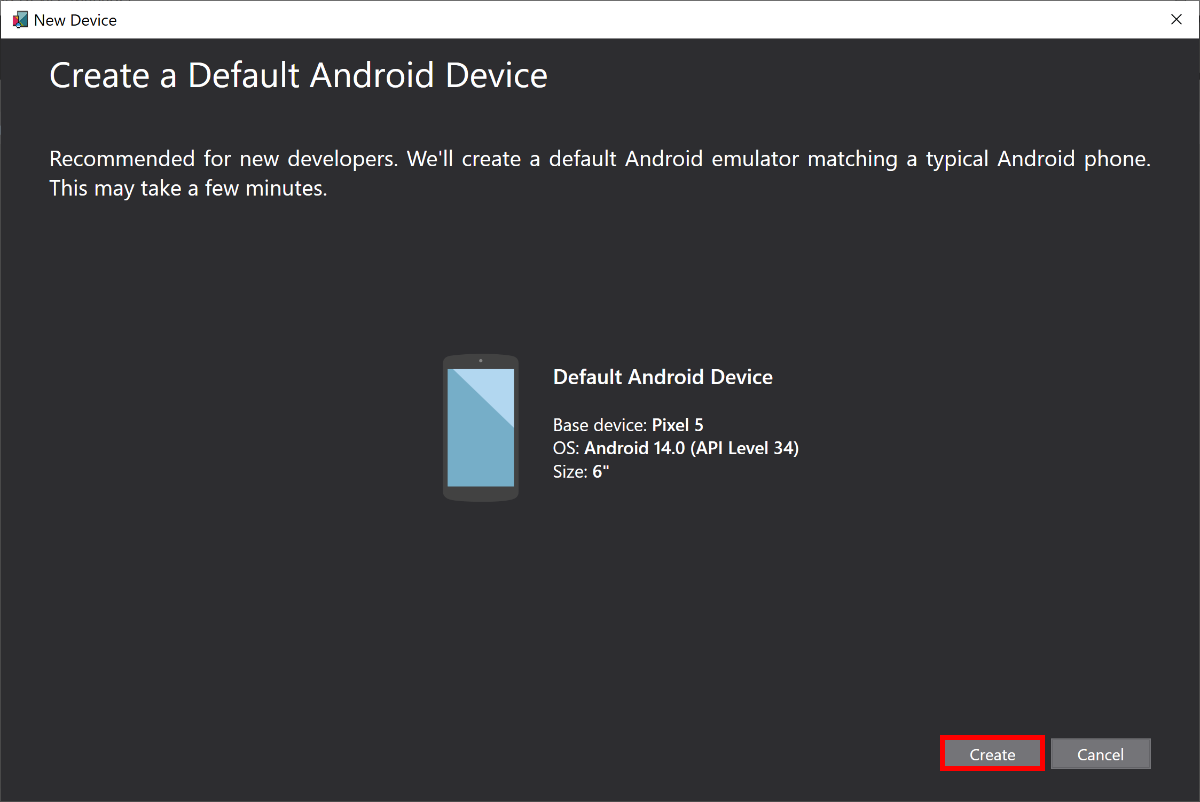 等待Visual Studio下载,解压缩并创建一个Android模拟器。
等待Visual Studio下载,解压缩并创建一个Android模拟器。 - 关闭安卓设备管理器窗口:
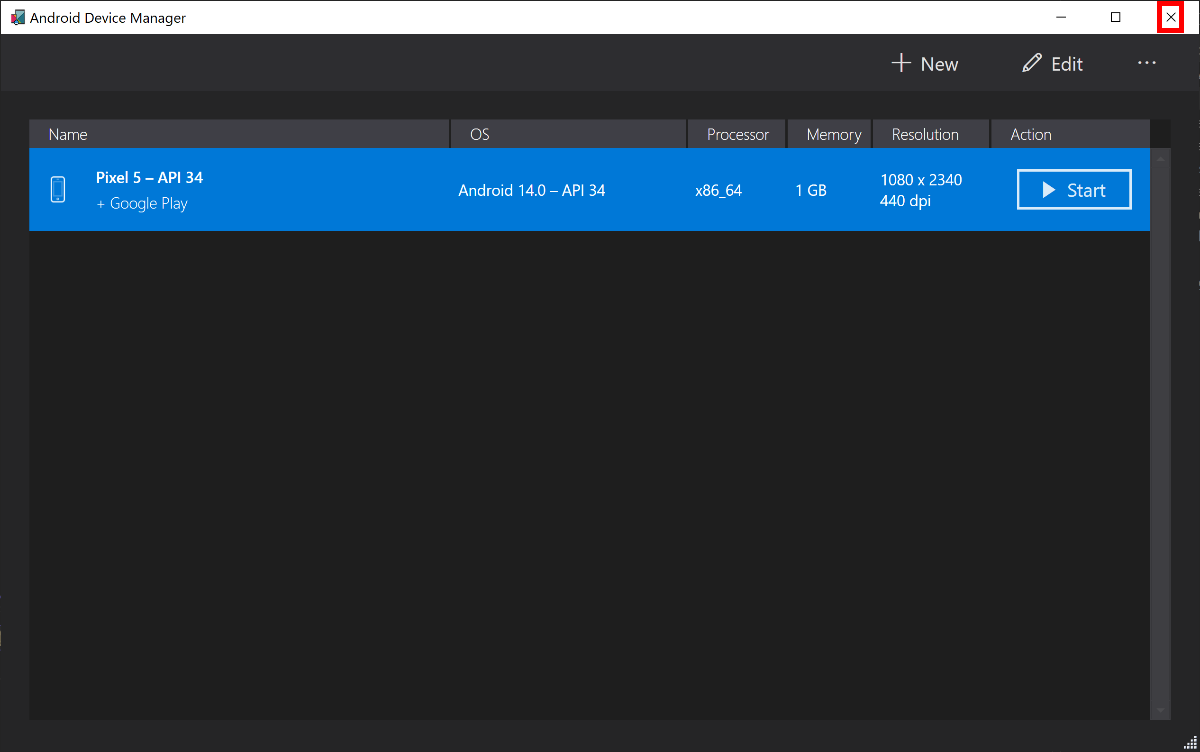
- 在 Visual Studio 工具栏中,按 Pixel 5 – API 30(Android 11.0 – API 30) 按钮以生成并运行应用:
 Visual Studio将启动Android模拟器,构建应用程序,并将应用程序部署到模拟器。 警告必须启用硬件加速才能最大限度地提高 Android 模拟器的性能。如果不这样做,将导致模拟器运行非常缓慢。有关详细信息,请参阅如何使用 Android 模拟器 (Hyper-V 和 HAXM) 启用硬件加速。
Visual Studio将启动Android模拟器,构建应用程序,并将应用程序部署到模拟器。 警告必须启用硬件加速才能最大限度地提高 Android 模拟器的性能。如果不这样做,将导致模拟器运行非常缓慢。有关详细信息,请参阅如何使用 Android 模拟器 (Hyper-V 和 HAXM) 启用硬件加速。 - 在 Android 模拟器中正在运行的应用中,多次按“单击我”按钮,并观察到按钮单击次数的计数递增。
故障 排除
如果应用无法编译,请查看排查已知问题,其中可能有解决问题的方法。如果问题与安卓模拟器有关,请参阅安卓模拟器疑难解答。
后续步骤
本教程介绍了如何创建和运行第一个 .NET 多平台应用 UI (.NET MAUI) 应用。
若要了解使用 .NET MAUI 生成应用的基础知识,请参阅创建 .NET MAUI 应用。